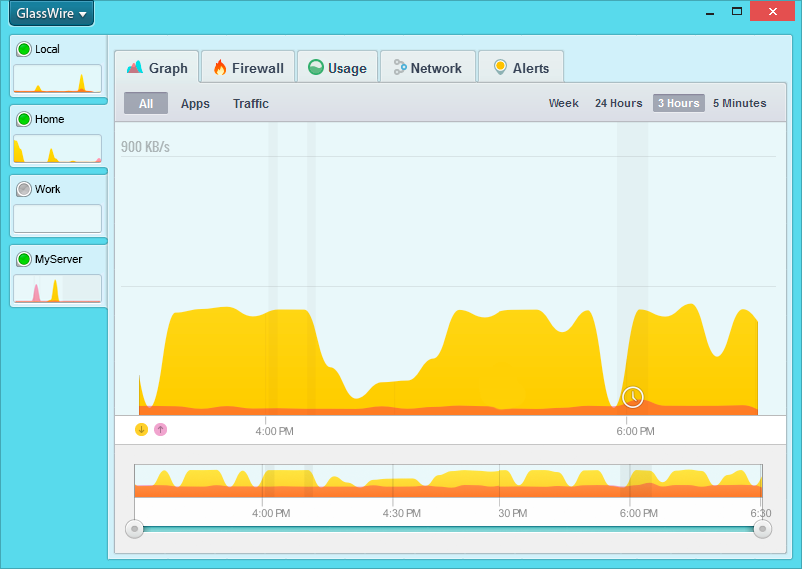قفل شدن گوشی های گرند استریم
آگوست 23, 2022آموزش نرم افزار GlassWire

GlassWire تمامی فعالیت های کنونی و پیشین شبکه را نظارت نموده و در قالبی گرافیکی و جذاب این فعالیت ها را برای شما به نمایش می گذارد. تمامی اطلاعات مربوط به ترافیک های مصرفی مانند نام و مشخصات نرم افزار، موقعیت جغرافیایی، زمان و تاریخ و … از طریق این نرم افزار قابل مشاهده بوده و به علاوه این امکان نیز به کاربران داده شده است که فعالیت های انجام شده طی ۳۰ روز گذشته را بررسی و تحلیل کنند. کافی است تا بر روی آیکون نرم افزار مد نظرتان کلیک کنید تا بتوانید تمامی اطلاعات و جزئیات عملکرد آن را مشاهده کنید. همچنین با کنترل ترافیک می توانید نرم افزار های خرابکار و ویروس ها را تشخیص داده و یا ارتباطات ناخواسته را از طریق فایروال مسدود کنید.
برنامه را نصب سپس آن را اجرا کنید. برنامه دارای ۵ تب اصلی می باشد که به معرفی آن ها می پردازیم.
تب Graph
در این تب از تمام فعالیت های اینترنتی شما گزارش تهیه می شود و این گزارش بصورت یک نمودار گرافیکی نمایش داده می شود.
در قسمت بالا سمت راست صفحه می توانید مشخص کنید در چه مقطعی از زمان گزارش ها را نمایش دهد.
اگر بر روی Apps کلیک کنید می توانید مشاهده کنید کدام از برنامه ها در حال استفاده از ترافیک اینترنتی شما هستن حتی مقدار پهنای که برای دانلود و آپلود استفاده می کنند را می توانید مشاهده کرد.
اگر بر روی Traffic کلیک کنید می توانید مشاهده کنید کدام پروتکل ها بیشترین استفاده از پهنای باند را دارد.
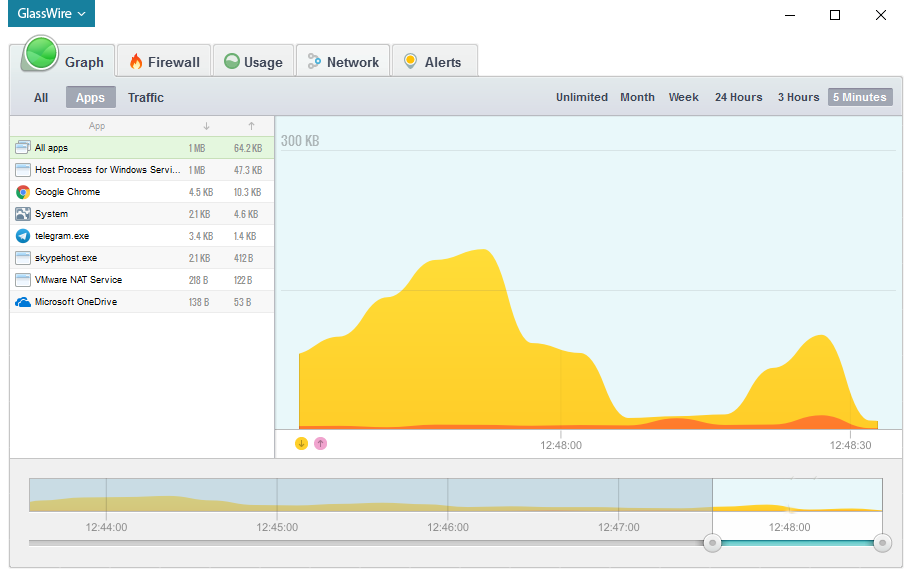
تبFirewall
با استفاده از این تب می توانید دسترسی به اینترنت برای برنامه ها یا سرویس ها ویندوز خود قطع کنید تا نتوانند هیچ گونه دسترسی به اینترنت را داشته باشند.
برای اینکه دسترسی یک برنامه را به اینترنت قطع کنید کافیست آیکون آتش که کنار هر برنامه و سرویس قرار دارد را کلیک کنید تا آیکون به رنگ نارنجی شکل درآید، بعد از آن برنامه مورد نظر هیچ گونه دسترسی به اینترنت را نخواهد داشت.
برای اینکه بخواهید برنامه مسدود شده دوباره بتواند از اینترنت استفاده کند کافیست دوباره بر روی آیکن آتش کلیک کنید تا به رنگ خاکستری در آید.
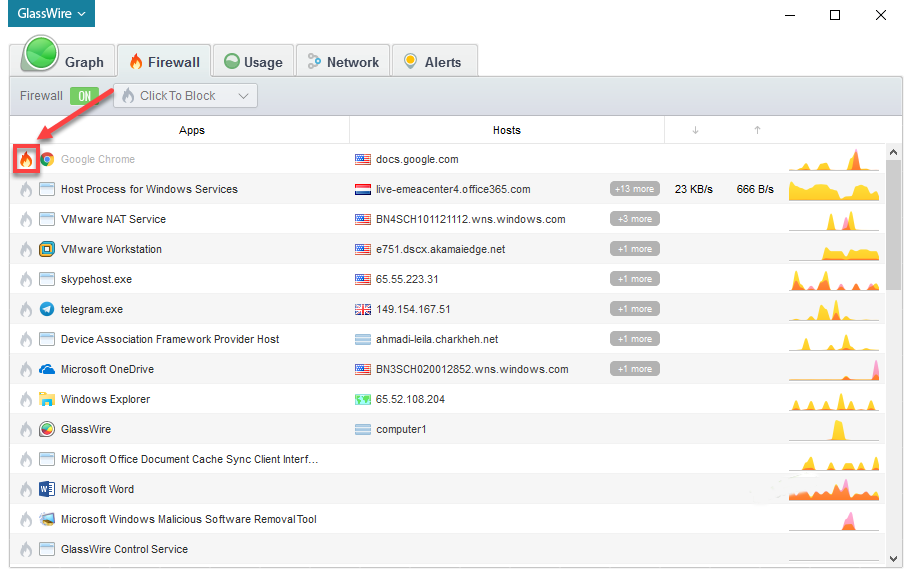
تب Usage
در این تب می توانید میزان مصرف کلی اینترنتی خود در روز، هفته، ماه که کدام از برنامه ها استفاده کرده اند را مشاهده کنید، این ویژگی باعث می شود گزارشی دقیق از اینکه چه مقدار از حجم اینترنتی در روز یا در هفته یا در ماه مصرف کرده اید را باخبر شوید.
در سمت چپ صفحه با استفاده از نمودار بصورت کلی می توانید متوجه شوید چه مقدار از حجم اینترنتی را استفاده کرده اید.
ولی در قسمت راست صفحه با جزئیات دقیق متوجه شوید که حجم اینترنتی شما را کدام یک از برنامه و سرویس و حتی چه مقداری از حجم شما را استفاده کرده اند.
که دارای ۳ ستون می باشد در ستون اول یعنی Apps برنامه و سرویس هایی که از حجم اینترنتی استفاده کرده با حجم دقیق مصرف شان نمایش داده می شود.
ستون دوم یعنی Hosts یعنی با کدام از هاست ها ارتباط برقرار کرده اید حتی با استفاده از پرچم به شما نشان میدهد این هاست در کجای دنیا قرار دارد.
ستون سوم یعنی Traffic Type بر اساس پروتکل دسته بندی می کند، مثلا گزینه اول یعنی Hyper Text Transfer Protocol مربوط به مرور صفحات اینترنتی می باشد و پروتکل های دیگری مانند NTP, DNS, DHCP و…
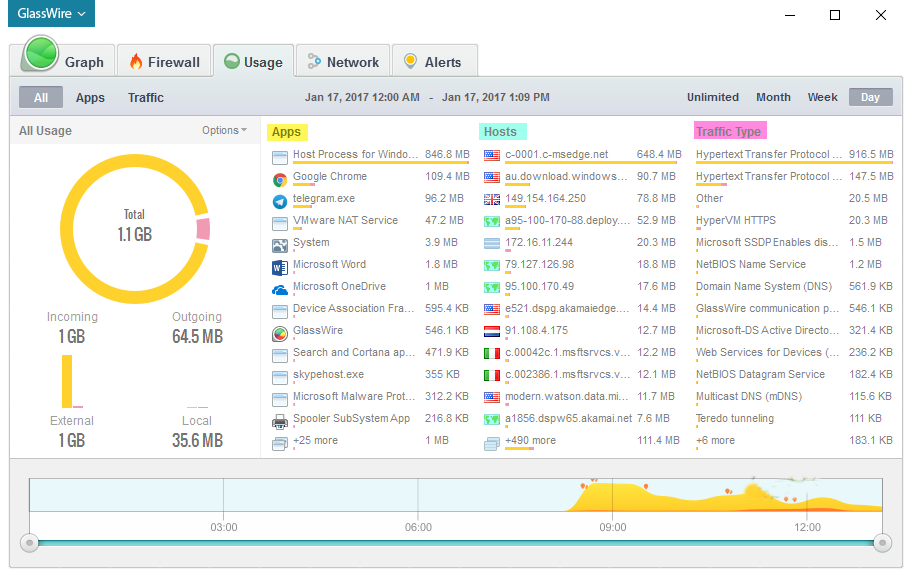
تب Network
در این تب می توانید لیست تمام دستگاه هایی که در شبکه تان وجود دارند یا در حال استفاده از Wi-Fi هستند نمایش داده می شود و اطلاعاتی اعم از آدرسIP و آدرس MAC دستگاه ها رو هم نمایش داده می شود.
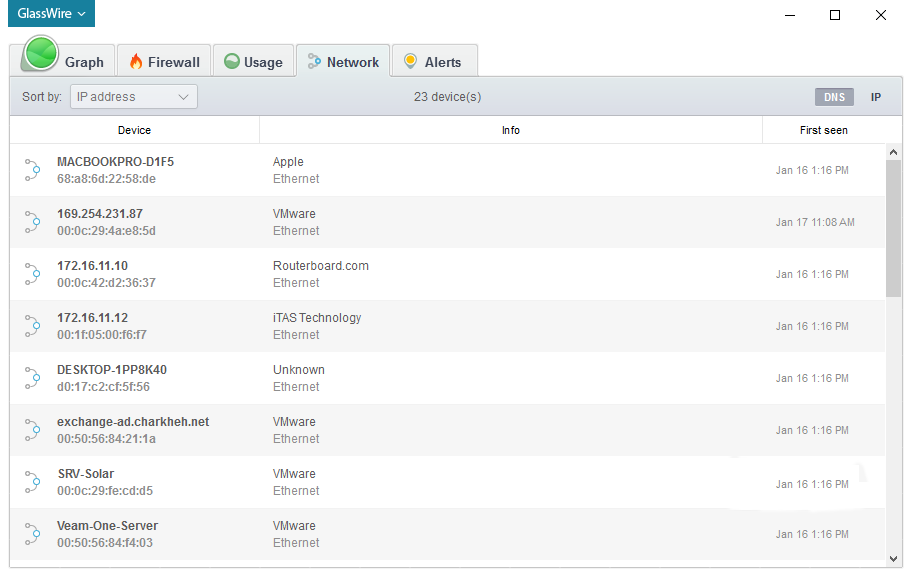
تب Alert
این هشدار ها شامل:
_ زمانی که یک برنامه جدید بخواهد به اینترنت دسترسی داشته باشد.
_ یا زمانی که تنظیمات مربوط به شبکه تغییر کند نمایش داده می شود.
_ یا تغییرات فایل های سیستمی که باعث تاثیر بر روی شبکه شود نمایش داده می شود.
_ یا زمانی که DNS سیستم را تغییر می دهید.
_ یا هر برنامه ای که با اتصال به اینترنت باعث تغییرات در کامپیوتر شود.
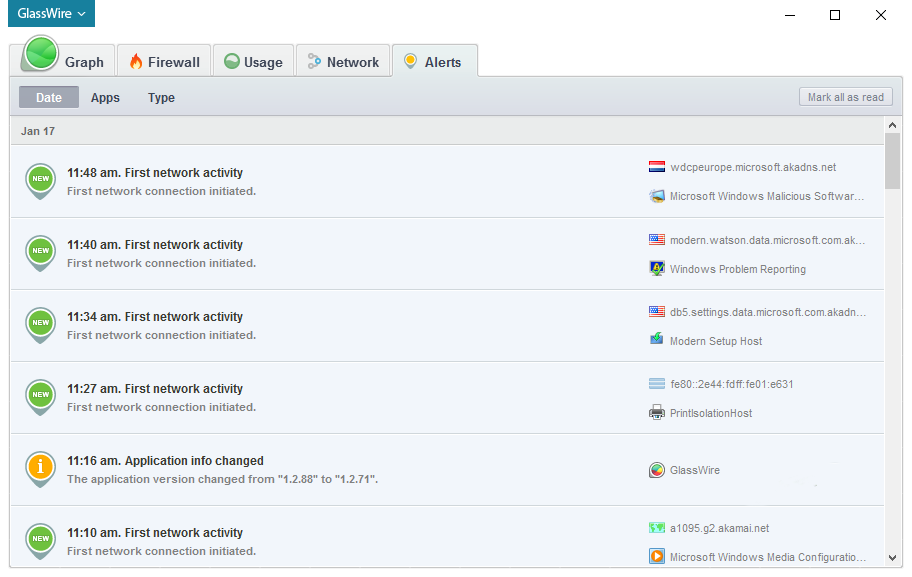
یکی از ویژگی های جدید نرم افزار این می باشد که می توانید از مصرف اینترنتی کلاینت یا سرور های شبکه تان را نظارت و مدیریت کنید.
برای ریموت زدن ابتدا باید نرم افزار GlassWire را بر روی کلاینت یا سروری
که قصد نظارت دارید نصب کنید سپس بر روی GlassWire سیستم دوم کلیک کنید در
منو باز شده گزینه Setting را انتخاب کنید،
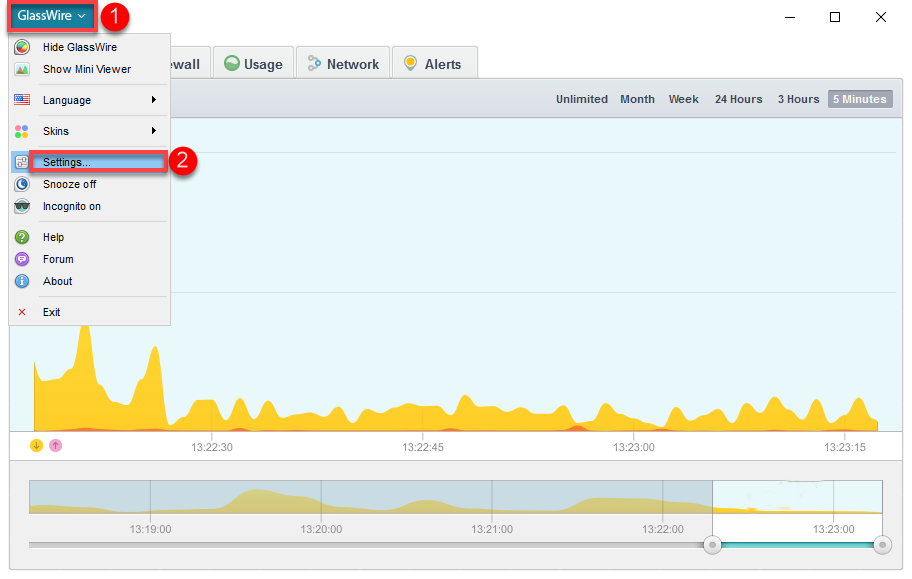
وارد تب Server شوید بعد تب Remote Access را انتخاب کنید.
بر روی آیکون قفل Unblock کلیک کنید تا اجازه دسترسی داشته باشید.
تیک گزینه Allow Remote Access by password را فعال کنید تا این ویژگی فعال شود.
بر روی Change Password کلیک کنید و یک پسورد را انتخاب کنید.
می توانید با فعال کردن Allow Access only from IP مشخص کنید فقط کدام IP اجازه نظارت بر این سیستم را داشته باشد( این گزینه برای افزایش امنیت می باشد)
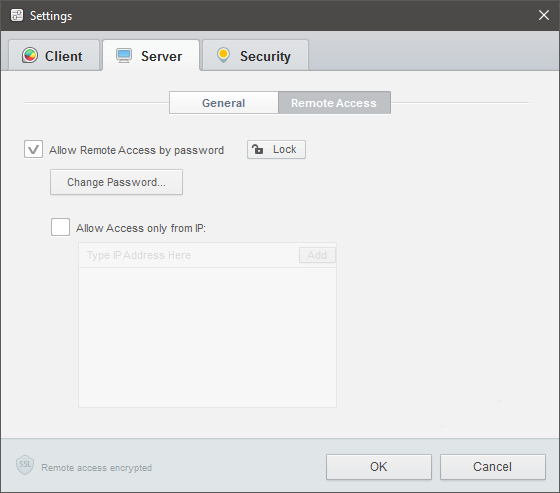
حالا در سیستم اول که قصد دارید به این سیستم متصل شوید و بتوانید نظارت کنید وارد برنامه شوید بر روی GlassWire کلیک کنید
حالا در تب Client بر روی تب Remote Server متصل شوید و بر روی Add new Server کلیک کنید
در قسمت Name یک نام دلخواه وارد کنید
در قسمت IP Adderss باید آدرس IP کلاینت خود را وارد کنید
در قسمت Password هم پسوردی که ایجاد کرده بودیم در نرم افزار سیستم کلاینت در اینجا وارد کنید.
و در آخر تیک گزینه Enable Connections را فعال کنید تا شروع به فعالیت کند.
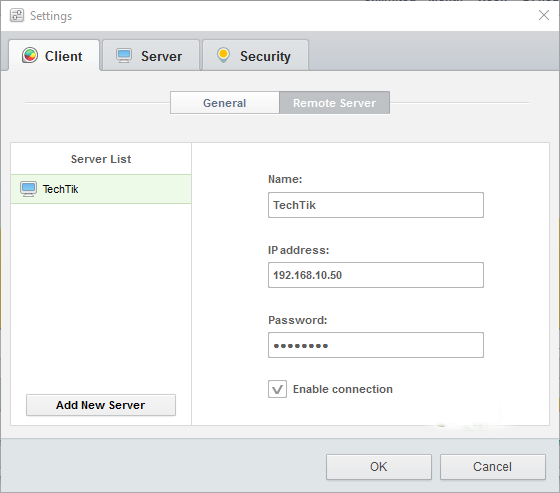
بر روی OK کلیک کنید و بعد می توانید بر روی کلاینت نظارت کنید.